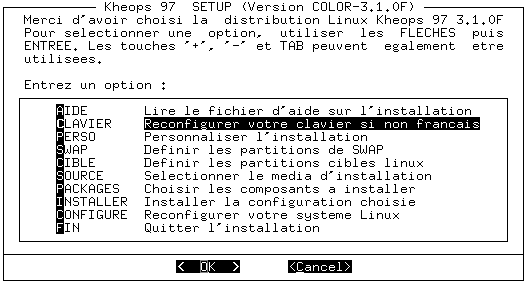
En général, il est préférable de débuter l'installation avec l'option `SWAP', même si vous avez déjà créé et activé la partition de swap manuellement. Cette option, permettra à la distribution Kheops d'ajouter une partittion de swap au fichier /etc/fstab. Si vous ne l'ajoutez pas, votre machine n'utilisera pas la mémoire de swap lors du prochain ré-amorçage.
L'installation d'un système implique toute une série d'opérations, en voici la liste. Elles sont lancées à partir du menu `setup'.
Voici l'ordre de lancement: SWAP, CIBLE, SOURCE, PACKAGES, INSTALLER, CONFIGURE. si vous n'avez pas de partition de swap, passez tout de suite à l'option TARGET. Plus en détails, voici les différentes actions permises par chacun de ces menus.
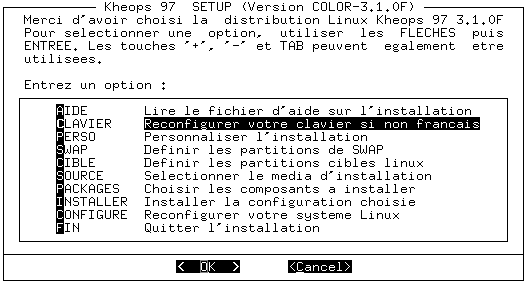
On y trouve un résumé du manuel d'installation, ainsi que des conseils non documentés.
Ce menu vous permet, par le biais de la liste présentée, de sélectionner un pilote de clavier correspondant au vôtre : anglais, italien, allemand, etc. Vous faîtes votre choix à l'aide des touches fléchées, en validant par la touche "Entrée".
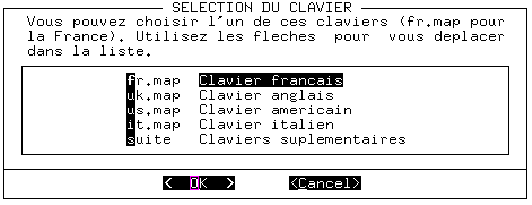
Le second écran vous permet alors de tester votre clavier. Pour quitter ce test, validez une ligne vide.
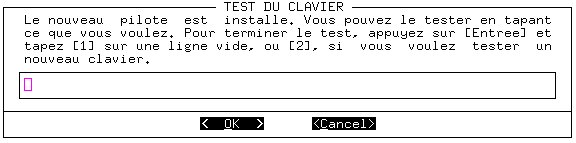
Cette option vous permet de présélectionner les packages en créant un tagfiles sur la première disquette de chaque série. Cette option est très utile, surtout si vous devez configurer de façon identique plusieurs machines.
Note : si votre ordinateur est équipé de 4Mo (ou moins), vous ne devez pas utiliser cette option. Ayant précédemment formatée et montée votre partition de swap, utiliser cette option détruirait les pages mémoire pouvant y résider en ce moment même.
Bien que la mémoire swap ne soit pas absolument nécessaire, il est fortement conseillé d'en installer. Si celle-ci n'est pas formatée et montée, répondez par <Oui> à tous les écrans suivants.
Le système va balayer les tables de partitions pour trouver celles qui sont marquées comme `Linux swap'. Si vous avez bien défini vos partitions de swap, cette option vous présente la liste des partitions pouvant être installées. Dans le cas contraire, quittez le programme "setup", créez la ou les partitions de swap avec FDISK de Linux, et lancez de nouveau "setup".
A l'affichage de l'écran suivant, et si vous êtes d'accord bien entendu, validez par YES (Oui).
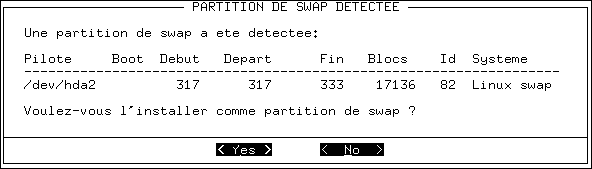
Lisez avec attention le message sur MKSWAP, puis continuez. S'il s'agit bien d'une création de partition et non d'une modification, celle-ci doit obligatoirement être formatée. Vous devez donc répondre YES (Oui) à l'affichage du message suivant :

Il reste encore à activer le swap, par l'intermédiaire du message suivant :
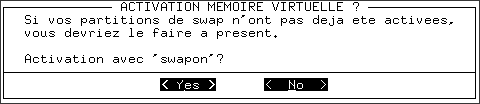
Après quelques secondes, le programme affiche la configuration de la mémoire swap et attend un appui sur la touche Entrée pour continuer.
Cette option vous permet de choisir dans quelle(s) partition(s) vous aimeriez installer la distribution Kheops, et vous permettra de les formater en utilisant le Second Système de Fichier de Linux (ext2) Lorsque vous choisissez l'option TARGET, le système effectue une recherche des partitions "native Linux" présentes sur vos disques durs en utilisant le logiciel FDISK.
S'il n'en trouve aucune, vous devrez vous assurer que vous avez bien créé vos partitions avec le programme FDISK de linux , et que celles-ci sont déclarées avec le type 83 (partition Linux native). Si vous avez créé une ou plusieurs partitions pour la distribution Kheops en utilisant le logiciel fdisk de Linux, alors vous ne devriez pas avoir de problème, car lors de la création des partitions celui-ci les configure par défaut avec le type 83.

Un menu affiche toutes les partitions Linux natives. Utilisez les flèches pour choisir la partition que vous voulez utiliser comme partition Linux native (racine /), et appuyez sur la touche ENTREE.

Le logiciel de configuration va alors vous demander si vous voulez formater la partition. Si c'est une nouvelle installation de la distribution Kheops vous devez choisir un des deux formatages proposés, par contre si vous installez les logiciels sur une partition Linux déjà existante, il ne sera pas nécessaire de la formater.
Vous devez être au courant de certaines options lorsque vous formatez des partitions Linux.
Premièrement, vous devez décider si vous voulez marquer les mauvais blocs lorsque vous effectuerez le formatage. Ceci n'est habituellement pas nécessaire, à moins de savoir que le disque en question ait des problèmes. La recherche et le marquage des mauvais blocs prennent beaucoup de temps comparé à un formatage normal.
Choisir l'option "Formate" dans le menu, et si vous avez des problèmes avec ce disque dur, vous pouvez toujours essayer le formatage avec l'option "Verifie" pour marquer les secteurs défectueux de ce disque.
Une fois le mode de formatage déterminé, le logiciel d'installation vous demandera la densité de l'inode.

Sur le système de fichiers de Linux, les entrées appelées "inodes" sauvegardent le nom des fichiers ainsi que l'emplacement des blocs qui constituent ces fichiers.
Vous avez besoin d'au moins une inode par fichier. Si vous n'avez plus d'inodes vous ne pourrez plus créer de nouveaux fichiers, même s'il reste beaucoup d'espace sur le disque dur. Les inodes elles-mêmes prennent de l'espace sur votre disque, et vous devrez considérer comment vous allez utiliser la partition.
La valeur par défaut d'une inode est de 4096 octets, elle est souvent suffisante. Si vous utilisez ce disque pour sauvegarder des News ou pour l'utilisation de plusieurs petits fichiers, vous devez alors augmenter la densité des inodes, en affectant comme valeur d'inode 2048 octets (ou même 1024 octets). Une fois que vous aurez choisi la densité des inodes, le logiciel d'installation formatera votre partition racine Linux.
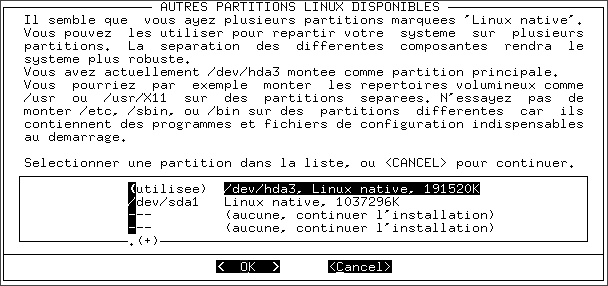
Peu après, vous retournerez au menu montrant les partitions disponibles pour Linux. Vous remarquerez que la partition que vous venez de formater est maintenant affichée comme "utilisée". Si vous avez créé d'autres partitions pour la Kheops vous devrez refaire la même chose pour chacune des partitions, et vous devrez aussi indiquer où placer ces partitions dans l'arborescence des répertoires.
MS-DOS assigne une lettre tel que A :, B :, C :, etc, à chaque unité. A la différence du DOS, Linux rend visible chaque unité depuis votre répertoire racine (/). Vous pourriez avoir /dev/hda1 pour votre partition racine et mettre /dev/hda2 ailleurs, par exemple votre répertoire /home.
A l'invite pour un emplacement de montage, vous entrez simplement un nom de répertoire tel que /home, et vous appuyez sur ENTREE. Lorsque vous aurez formaté chaque partition additionnelle et après les avoir placées dans l'arbre du système de fichier, vous retournerez au menu de sélection de partition.
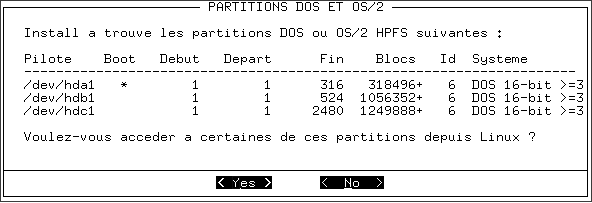
SETUP vous propose de rendre accessibles les partitions DOS qu'il aura trouvées sur votre système. Pour accéder à certaines de ces partitions depuis Linux, validez par YES (Oui). Dans la liste des partitions, complétez alors la ligne de saisie par le pilote à monter et validez par "Ok".
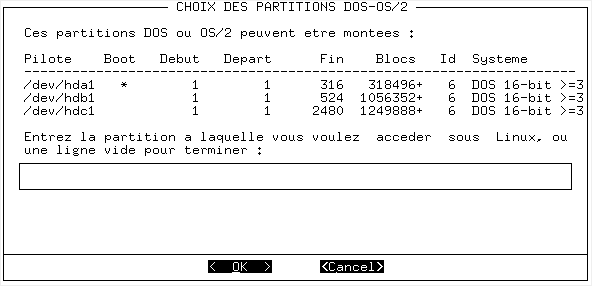
Indiquez alors à SETUP où monter cette partition, en complétant la ligne de saisie avec le nom du dossier à créer, par exemple /docs, et validez par "Ok".
Vous allez choisir à partir de quel media physique vous allez installer la distribution Kheops. Cette option affiche un menu offrant plusieurs choix d'installation à partir d'une partition d'un disque dur, depuis un jeu de disquettes, à travers NFS, depuis un répertoire pré-monté, ou depuis le CDROM.

Si votre CDROM ne peut-être détecté par Linux, il est fort possible que le noyau ne le supporte pas, mais vous pouvez toujours installer la distribution Kheops en copiant les fichiers du CDROM dans une partition MSDOS, et ensuite de faire l'installation à partir de cette partition.
Voici une brève description de la méthode à utiliser.
* 1. Sur la partition MS-DOS de votre choix, créez un répertoire source à partir duquel vous allez installer la Kheops, par exemple C :\KHEOPS.
* 2. Copiez l'ensemble des disques que vous voulez installer à partir du CDROM dans le répertoire C :\KHEOPS avec la commande XCOPY, par exemple pour copier depuis le CDROM vers votre partition DOS la série A vous devez utiliser cette ligne de commande ci-dessous, nous supposons que le CDROM se trouve en E et la partition DOS en C.
XCOPY E :\KHEOPS\A* C :\KHEOPS /S
Ceci copiera l'ensemble des sous répertoires de la série A dans le répertoire C :\KHEOPS nommés A1, A2, A3, etc. Faites de même pour tous les ensembles de disques que vous voulez installer.
* 3. Vous lancez la procédure d'installation que nous avons décrit plus haut, et lorsque vous arrivez à l'option SOURCE, vous devez indiquer que vous voulez installer à partir d'une partition de disque dur. Entrez l'unité source (tel que /dev/hda1) et le répertoire d'où vous allez installer (dans cet exemple ci /kheops) et procédez normalement à l'installation.
Notez que vous utilisez les lettres minuscules et les barres de fraction (/), et non les barres de fraction inversées (\), dans le nom du dossier. Si le message d'erreur "Dossier source non trouvé" s'affiche, vérifiez votre syntaxe.
Si vous choisissez de faire l'installation à partir de disquettes, le système vous demande d'indiquer le lecteur à utiliser (A ou B).
L'installation à travers NFS demande des connaissances du protocole TCP/IP. Elle est tout simplement déconseillée pour un débutant.
Si vous choisissez de faire l'installation à partir d'un répertoire pré-monté, le système vous demande d'indiquer le nom du dossier où se trouvent les sous-dossiers a1, a2, a3...
Cette option ne peut être utilisée qu'à la seule condition que le programme "Install" soit exécuté à partir d'un système Linux existant, la distribution Khéops étant accessible depuis un dossier de ce système.
Assurez-vous que le CDROM contenant la distribution Kheops est dans bien votre lecteur et choisissez l'option 5 : Depuis le CDROM. Le système vous demandera quel type de lecteur de CDROM vous avez. Choisissez votre lecteur à partir du menu.

Si votre choix se porte sur les options "scsi" ou "ide", un sous-menu vous demande de préciser, pour l'option 2 "scsi", le numéro du lecteur, et pour l'option 1 "ide", le numéro de l'interface et du disque.
Si vous n'êtes pas sûr de vous, ou si votre lecteur ne figure pas dans la liste ci-dessus, choisissez l'option "scan". Le programme Setup essaye de détecter votre lecteur et indique le type de lecteur installé sur votre machine, s'il le trouve bien entendu. Si ce n'est pas le cas, deux causes bien distinctes peuvent être à l'origine de ce problème.
* Dans le premier cas, c'est votre lecteur de CDROM qui n'est pas compatible avec la distribution Linux. Cela reste l'exception.
* Dans le second cas, le programme "Setup" ne le détecte pas car vous avez généré une disquette de Boot non compatible avec votre système. C'est la cause la plus fréquente.
Dans ces conditions, vous ne pouvez pas continuer la procédure d'installation de votre système. Vous devez donc quitter setup, et vérifier le choix de votre disquette de Boot. Pour plus de détails reportez-vous au paragraphe `Setup ne réussi pas à accéder au CDROM'.
Une fois que vous aurez passé toutes ces informations, le programme SETUP va tenter d'accéder au CDROM Kheops, s'il y parvient, vous allez devoir choisir la méthode d'installation. Il y a trois choix possibles, kheops, kheopscd, et perso.

L'option kheops : pour une installation définitive du système Linux sur votre machine vous devez sélectionner l'option kheops.
L'option kheopscd : pour tester linux sans devoir tout installer, vous devez sélectionner kheopscd. En utilisant cette option le programme SETUP installera le minimum de programmes sur votre disque dur 40 Mo (24 Mo + 16 Mo swap), l'essentiel des logiciels se trouvant sur le CDROM dans le répertoire /live/usr. Un lien est créé du dossier "/usr" installé sur votre disque dur vers le dossier "/cdrom/live/usr" de votre CDROM, laissant ainsi la majeure partie du système s'exécuter depuis le CDROM. La plupart des fichiers de configuration se trouvant dans les dossiers "/etc" ou "/var", vous avez toujours accès à la configuration complète de votre machine. Par contre, si vous décidez ultérieurement d'exécuter Linux entièrement à partir de votre disque dur, une réinstallation complète sera nécessaire.
L'option perso, pour réaliser une installation sur mesure à partir d'un sous répertoire.
Si votre CDROM à bien été détecté, vous pouvez maintenant aller directement à l'option PACKAGES.
Si le logiciel d'installation ne peut accéder à votre lecteur de CDROM, vous allez devoir en trouver la cause, avant de pouvoir continuer.
La raison la plus fréquente est que vous avez utilisé une disquette de BOOT qui ne supportait pas le lecteur de CDROM. Dans ce cas, vous devez trouver la bonne disquette à utiliser. Référez-vous à la liste des disquettes de BOOT (chapitre 3).
Une autre erreur fréquente est de choisir la mauvaise option lorsque le programme Setup vous demande de définir le type d'unité de CDROM. Certains fabriquants ont différentes versions de leurs lecteurs, et il est difficile de savoir quelle version vous avez sans en essayer plusieurs.
Par exemple, Mitsumi fabrique différents modèles de lecteurs ; quelques uns sont livrés avec leur propre carte d'interface, et ont besoin du gestionnaire Mitsumi de Linux (et sont définis en tant que lecteurs Mitsumi dans le menu) alors que la plupart des nouveaux lecteurs Mitsumi se branchent sur l'interface IDE de l'ordinateur (et sont définis en tant que lecteurs de CDROM ATAPI/IDE dans le menu).
Pour les lecteurs ATAPI/IDE, vous devez savoir quelle est l'interface utilisée par votre ordinateur pour accéder au CDROM. Parfois le disque dur du système sera l'unité maîtresse, alors que le CDROM sera branché en tant qu'unité esclave. Dans cet exemple, le disque rigide est /dev/hda, et le lecteur CDROM est /dev/hdb.
Si vous ne savez pas sur quelle interface est branchée votre unité de CDROM IDE, vous pouvez essayer de la faire détecter par votre système.

Vous pouvez aussi regarder les messages générés par le système au démarrage, vous devriez voir un message comme quoi Kheops à bien détecté votre unité de CDROM et une information sur le type de lecteur. Pour voir ces messages appuyez simultanément sur la touche majuscule droite et la touche Page-Av ou la touche Page-Ar pour faire défiler les messages qui se sont affichés lors de l'amorçage du système. Si vous ne voyez pas de messages au sujet de votre lecteur, c'est que vous utilisez une mauvaise disquette de BOOT. Si vous êtes certain d'utiliser la bonne disquette de BOOT, essayez les étapes suivantes.
Essayez les différentes disquettes IDE. Observez l'écran pour voir si un message indique que la Kheops a bien détecté votre lecteur de CDROM.
Si Kheops ne détecte toujours pas votre lecteur, jetez un oeil au fichier BOOTING.TXT sur le CDROM. Celui-ci contient des paramètres additionnels que vous pouvez donner au noyau lorsque vous démarrez la disquette Kheops. Ces paramètres peuvent servir à forcer une détection matérielle lorsque la détection automatique échoue.
Par exemple, vous pouvez dire au noyau de détecter le lecteur Sony CDU31a en entrant la commande suivante à partir de la disquette de BOOT :
ramdisk cdu31a=0x1f88,0,PAS
Ceci avertit le noyau que vous avez un lecteur Sony CDU31a branché à une carte d'interface à l'adresse 0x1f88, que l'interruption est hors fonction, et que la carte est une Pro Audio Spectrum.
La documentation fournie avec le noyau Linux affiche d'autres exemples pour d'autres types de matériels. Vous pouvez les trouver sur le CDROM Kheops dans le répertoire /docs.us/kernel.20/cdrom.
L'option PACKAGES vous permet de choisir quelles séries de logiciels vous voulez installer. Lorsque vous démarrez czttz option, vous allez avoir un menu où vous pouvez choisir les catégories de logiciels à installer.
La première série (nommée A) contient la structure de base du système Linux et les fichiers essentiels pour que le système démarre et fonctionne normalement. Vous devez obligatoirement installer la série A. Assurez-vous pour cela que la sélection pour la série A possède un [X}.
A part la série A , qui est obligatoire pour le bon fonctionnement du système, tous les autres packages peuvent être installés à tout moment, et pas seulement lors de l'installation du système.
Utilisez la barre d'espace pour composer votre sélection, et utilisez les flèches pour vous déplacer. Appuyez sur la touche Entrée quand vous avez terminé.
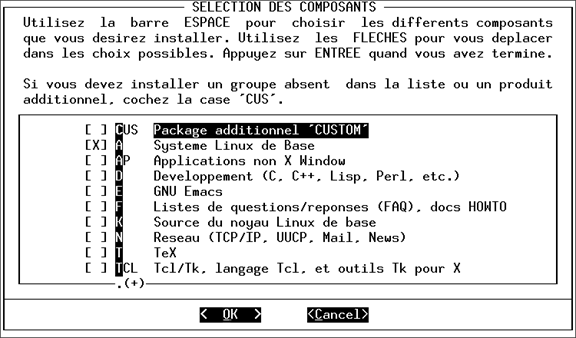
Nous allons maintenant vous guider pour effectuer le meilleur choix de packages à installer, selon vos propres besoins.
A *
|
Système
Linux de base
|
| AP
|
Applications
non X Window
|
| D
|
Développement
(C, C++, Lips, Perl, etc.)
|
| E
|
GNU
Emacs
|
| F
|
Listes
de questions/réponses (FAQ), docs, HOWTO.
|
| K
|
Sources
du noyau Linux de base
|
| N
|
Réseau
(TCP/IP, UUCP, Mail, News)
|
| T
|
TeX
|
| TCL
|
Tcl/Tk/TclX,
langage Tcl, outils Tk pour X
|
| X
|
XFree-86
3.2, X Window
|
| XAP
|
Applications
X Window
|
| XD
|
Kit
de développement serveur X11
|
| XV
|
XView
(OpenLook WM, applications)
|
| Y
|
Jeux
ne nécessitant pas X Window
|
Note : l'espace maximum occupé sur votre disque dur n'est donné qu'à titre indicatif, il représente l'espace total requis si vous installez la totalité des packges contenus dans les séries sélectionnées.
La série " A " (système de base) doit être sélectionnée pour que le système puisse fonctionner, ainsi que le noyau dont le choix vous sera proposé au moment de la configuration du système.
Espace maximum occupé sur votre disque dur : 20 Mo
Sélectionnez les séries " A " " AP ", " F ", et " N " pour un système minimum. Si vous voulez jouer en mode console, ajoutez la série " Y ". Même si vous n'utilisez pas de réseau, il est conseillé de choisir le package " N " afin de bénéficier des utilitaires standard de mail.
Espace maximum occupé sur votre disque dur : 65 Mo
Sélectionnez les séries " A " " AP ", " F ", " N ", " E ", " X ", et " XAP " pour un système minimum console+XWindow. Pour accéder à des jeux en mode console, ajoutez la série " Y ". Même si vous n'utilisez pas de réseau, il est conseillé de choisir le package " N " afin de bénéficier des utilitaires standards de mail.
Espace maximum occupé sur votre disque dur : 140 Mo
Afin de pouvoir compiler un noyau Linux, vous devez ajouter au trois configurations ci-dessus les séries " D " et " K ". Vous n'avez rien à sélectionner parmi les packages de la série " D ", les programmes nécessaires à la compilation s'installant par défaut. Vous devez seulement répondre NON aux packages additionnels que propose "Setup".
Espace supplémentaire maximum occupé sur votre disque dur : 70 Mo
Pour une installation étendue aux outils de développement, vous devez ajouter au trois configurations ci-dessus les séries " D ", " K ", " TCL ", et " XD ".
Espace supplémentaire maximum occupé sur votre disque dur : 82 Mo
Une fois cette sélection terminée, Install effectue une dernière vérification des paramètres de votre système. S'il manque un des éléments d'information indispensables au bon déroulement de la procédure d'installation, vous êtes prévenu et vous retournez au menu principal.
Le premier sous-menu de l'option INSTALLER vous demande quel type de niveau de dialogue vous voulez utiliser pendant la procédure d'installation. Un menu vous affichera les diverses options possibles : NORMAL, MENU, PERSO, PATH, EXPERT, et AUCUN.

Vous devez maintenant choisir le niveau de dialogue qui sera utilisé pendant l'installation du système, Il est conseillé pour une première installation de choisir l'un de ces deux modes, NORMAL ou MENU.
* Le mode NORMAL installe par défaut tous les packages de logiciels requis de chaque série, et pour chacun des autres (packages non essentiels au bon fonctionnement du système) affiche un menu à l'écran permettant à l'utilisateur de répondre OUI (installer le package), NON (ne pas installer le package), ou QUIT (pour passer à la série suivante). Le menu affiche aussi une description du package pour aider l'utilisateur à choisir. Le mode NORMAL est un mode d'installation qualifié de verbeux, donc il peut être un peu fastidieux.
* Le mode MENU est, pour l'utilisateur qui veut employer une méthode d'installation un peu plus rapide, le bon choix. Cette option affiche un menu avant l'installation de chaque série et laisse l'utilisateur choisir les items à installer. Assurez-vous pour cela que les items sélectionnés possèdent un [X]. Utilisez les flèches pour vous déplacer et la barre espace pour sélectionner. Lorsque vous installez une série en utilisant l'option MENU, vous ne voyez pas à l'écran les packages requis, et les packages qui vont ensemble sont combinés dans un seul choix de menu. Une fois que vous avez choisi les packages, vous appuyez sur ENTREE et les logiciels sont automatiquement installés.
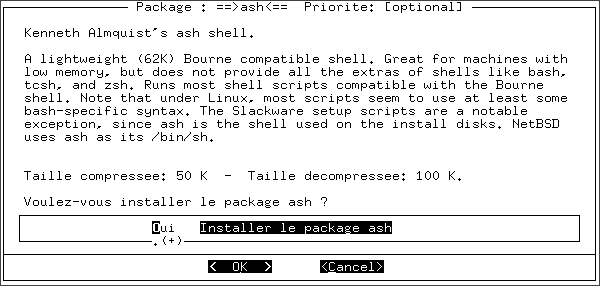

* Le mode EXPERT est similaire à l'option MENU, sauf que vous avez le contrôle total sur tous les packages pouvant être installés. Pour un débutant ce mode est à déconseiller, car si vous prenez de mauvaises décisions tel que mettre hors fonction des ensembles essentiels ou installer un ensemble faisant partie d'un ensemble plus gros de logiciels sans installer les autres parties, vous risquez de rendre instable votre système. Par contre, si vous savez exactement ce dont vous avez besoin, le mode EXPERT vous offre beaucoup plus de flexibilité.
* Les modes PERSO et PATH sont uniquement à utiliser que si vous avez créé des "tagfiles" pour l'installation. Dans le premier répertoire de chaque ensemble de disques se trouve un fichier appelé "tagfile" contenant une liste de tous les ensembles de cette série, ainsi qu'un repère indiquant si l'ensemble doit être automatiquement installé, passé, ou si l'utilisateur doit être avisé pour qu'il puisse prendre la décision. (voir le paragraphe `Structure du fichier TAGFILE')
Ces options sont utilisées dans les situations où vous devez installer un grand nombre d'ordinateurs (tel qu'un labo d'informatique), quoique la plupart des utilisateurs n'auront pas besoin de créer de "tagfiles".
* Le mode AUCUN, (ou le mode sans invite). Si vous choisissez ce mode, le logiciel d'installation supposera alors que vous voulez installer tous les logiciels d'une série. Ceci est rapide et aisé, sauf que celà peut avoir pour résultat de remplir votre disque dur avec des fichiers dont vous n'aurez aucun besoin.
Conseil : si vous êtes un nouveau venu dans le monde Linux, vous devez utiliser l'option MENU qui est la méthode d'installation la plus facile. Si vous pensez avoir besoin de plus d'informations additionnelles, il est conseillé alors d'utiliser le mode NORMAL.
Une fois que vous aurez choisi un mode d'invite, le système débutera le processus d'installation. Si vous avez choisi les modes MENU ou EXPERT, vous allez voir immédiatement une liste de logiciels à choisir. Utilisez les flèches et la barre d'espacement pour sélectionner ce dont vous avez besoin, et appuyez sur la touche ENTREE pour faire l'installation. Si vous avez choisi le mode NORMAL, l'installation débutera immédiatement, continuant jusqu'à ce qu'elle trouve un package optionnel. A ce moment-là le programme SETUP vous questionnera à propos de ce package et vous demandera si vous voulez l'installer.
Si vous avez choisi trop de logiciels, il est possible que votre disque dur vienne à manquer d'espace durant l'installation. Si cela se produit vous le saurez étant donné que vous allez voir des messages d'erreurs à l'écran alors que le logiciel d'installation tente d'installer les packages. Dans ce cas, vous allez devoir réinstaller Linux en choisissant moins de logiciels. Vous pouvez éviter ce problème en choisissant un nombre raisonnable de logiciels pour commencer et en rajouter plus tard lorsque le système sera fonctionnel.
L'installation de logiciels sur un système fonctionnant déjà avec une distribution Kheops est même plus facile que l'installation initiale. Tapez simplement "Setup" à l'invite, choisissez CDROM comme source, et choisissez d'installer des logiciels additionnels.
Une fois les logiciels installés sur votre système, vous allez devoir aller à l'option CONFIGURE.
La structure d'un fichier "tagfile" est des plus simples, elle fait seulement appel à quatre variables : ADD, REC, OPT, et SKP.
Les packages marqués ADD sont installés automatiquement. Pendant leur installation un écran est affiché, comprenant le nom du pack, sa description, sa taille compressée et décompressée. Aucune confirmation ne vous est demandée.
Les packages marqués REC, et OPT provoquent une pause dans la procédure d'installation : un écran est affiché, comprenant le nom du pack, sa description, sa taille compressée, décompressée, ainsi que la priorité du pack, affichée en haut de l'écran. Si le pack rencontré est marqué REC, il est recommandé de l'installer. S'il est marqué OPT, cela signifie qu'il est optionnel.
Les packages marqués SKP ne sont pas pris en compte. Cette variable, qui n'est pas utilisée dans les fichiers TAGFILE de base, est surtout utile pour optimiser vos propres fichiers TAGFILE.
Exemple de fichier TAGFILE :
gcc270: ADD
gccaou : OPT
libgx : REC
man2: REC
objc270: OPT
gxx270: REC
L'option CONFIGURE prépare la configuration de base de votre système, tel que créer les liens pour votre souris et votre modem, régler votre zone horaire, etc...
CONFIGURE va ensuite s'assurer que vous avez installé un noyau Linux utilisable sur votre disque dur. Quelques noyaux génériques sont proposés avec la série A et sont appelés IDE et SCSI.
IMPORTANT : le noyau le plus sûr à installer est celui que vous avez utilisé avec votre disque de BOOT.
Pour procéder à l'installation de ce noyau, choisissez l'option "bootdisk" dans le menu INSTALL LE NOYAU LINUX. Ce menu va vous demander de réintroduire la disquette de BOOT. Appuyez sur la touche ENTREE et à ce moment-là le logiciel d'installation va copier le noyau de la disquette de démarrage vers votre disque dur.
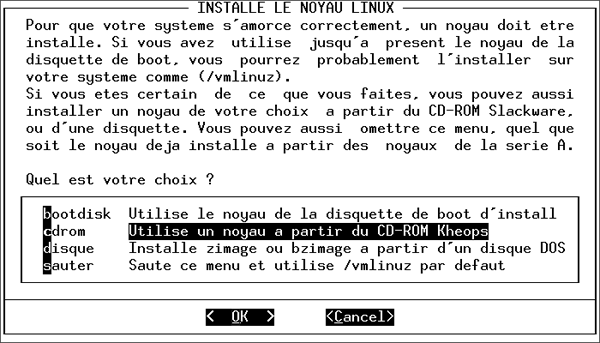
Si vous ne voulez pas utiliser le noyau de la disquette de Boot, vous pouvez en choisir un à partir du menu `cdrom' qui sélectionnera un des noyaux disponibles dans le répertoire /kernels, sur le CDROM.

Si vous installez le mauvais noyau il est fort probable que votre ordinateur ne pourra pas démarrer. Je vous recommande d'installer le noyau de la disquette de démarrage. Etant donné que vous avez réussi à l'utiliser pour installer la Kheops, vous savez qu'il va fonctionner aussi bien avec votre système.
Note : si vous avez installé un noyau sur votre système et qu'il ne démarre pas correctement, vous pouvez toujours démarrer votre système avec la disquette de démarrage.
Pour ceci, vous devez entrer certaines informations à l'invite de démarrage, par exemple si votre partition racine est sur /dev/sda1, vous allez devoir entrer cette information pour démarrer votre système :
mount root=/dev/sda1 ro
* L'option "ro" charge la partition pendant la séquence de BOOT en mode lecture seulement afin que Linux puisse vérifier le système de fichiers en toute sécurité.
* Si vous utilisez le système de fichiers UMSDOS, dans ce cas utilisez "rw" (pour lecture-écriture).
Une fois le noyau installé, il va vous être demandé si vous voulez créer une disquette de démarrage pour votre système.

Il est fortement recommandé de créer une disquette de démarrage pour votre système à ce stade de l'installation, même si vous avez l'intention d'installer LILO sur votre disque dur.
Cette option est à déconseiller. Si vous la choisissez, vous devez obligatoirement installer LILO ou LOADLIN sur votre disque dur afin de lancer votre système Linux.
Notez bien l'information affichée par Setup si vous sélectionnez cette option : elle indique le paramètre de ROOT à passer au noyau au moment du BOOT, comme par exemple "root=/dev/hdb1 rw". Sans cette information, vous ne pourrez faire démarrer votre système Linux.
Cette option copie seulement sur une disquette le noyau /vmlinuz. Le démarrage est plus rapide, mais n'est pas paramétrable. Vous pouvez l'utiliser si votre configuration matérielle a été reconnue automatiquement par SETUP, lors de la procédure d'installation.
Cette option copie le noyau vmlinuz et installe LILO sur la disquette. Cette option permet de passer au noyau des paramètres matériels, lorsque Linux ne détecte pas correctement ces valeurs. Ainsi, il devient possible d'indiquer l'adresse et l'IRQ de votre contrôleur SCSI, de forcer la reconnaissance de votre lecteur de CDROM, etc.
Cette option vous permet de formater une disquette au format Linux, nécessaire pour créer la disquette de démarrage.
Nous vous recommandons de créer une disquette de démarrage en utilisant l'option `Disquette de démarrage /vmlinuz + LILO'. Ensuite, il va vous être demandé si vous avez un modem.
Ensuite, il va vous être demandé si vous avez un modem, dans l'affirmative choisissez le port série utilisé à partir de la liste affichée. Ceci créera un lien dans /dev pointant vers le bon pilote, tel que /dev/modem -> /dev/cua1. Vous pouvez changer ce lien plus tard, si vous déplacez votre modem sur un port différent.
Si vous êtes équipé d'un modem, valider par "Yes". Sélectionnez ensuite le port série sur lequel votre modem est connecté et valider par "Ok". Par la suite, il va vous être demandé si vous avez une souris.
Cette partie du programme de configuration crée un lien symbolique dans /dev depuis votre port souris vers /dev/mouse. Vous pouvez changer ce lien plus tard si vous changez de type de souris.

Si vous voulez configurer votre souris, valider par "Yes". Sélectionnez ensuite un des types de souris reconnus par Linux, validez par "Ok", puis le port série sur lequel votre souris est connectée, et validez de nouveau.
Cette option vous permet de tester de nouvelles polices de caractères, pour les consoles virtuelles de votre système. Si vous avez sélectionné une nouvelle police, vous pourrez toujours en changer en lançant le programme "Setup" ou en éditant le fichier /etc/rc.d/rc.font.
GPM est un programme qui permet de copier/couper/coller à l'aide de la souris et à partir d'une console virtuelle Linux. Pour le lancer automatiquement au démarrage, la ligne suivante est ajoutée à la fin du fichier /etc/rc.d/rc.local.
gpm -t ms &
Des problèmes peuvent apparaître si GPM utilise une souris de type BUS en conjonction avec Xfree86. Si XFree86 refuse de démarrer en disant qu'il ne peut ouvrir le pilote de souris, placez la ligne en commentaire, en ajoutant le signe # au début de celle-ci. Avec certaines souris compatibles Microsoft, des problèmes peuvent également apparaître. Vous devez alors éditer le fichier rc.local, et supprimer les options "-t ms" sur la ligne GPM.
Nous vous conseillons de lancer GPM au démarrage.
Timezone est un système fort utile, permettant la gestion de changement d'horaires d'été et d'hiver. Pour la France, sélectionnez "Europe" dans la première liste et "Paris" dans la seconde.
Par la suite, d'autres scripts seront affichés, ils dépendront des packages que vous aurez installés. Par exemple, si vous avez installé un lecteur de New, il va vous être demandé si vous utilisez TCP/IP ou UUCP...
IMPORTANT ! LA CONFIGURATION DE VOTRE SYSTEME DOIT ETRE TERMINEE EN QUITTANT LE PROGRAMME D'INSTALLATION PAR L'OPTION "FIN" DU MENU GENERAL.
Vous pouvez, à ce moment là seulement, redémarrer votre système par la combinaison de touches "Ctrl-Alt-Suppr".
Linux possède un économiseur d'écran intégré. Si votre écran s'éteint au cours de l'installation, rallumez-le avec une touche "inoffensive", telle que "Ctrl" ou "Alt", mais pas "Espace" ou "Entrée" !




