
|
Si votre ordinateur permet de ``booter'' sur le CD-ROM, faites-le, sinon, démarrez sur la disquette de boot (disquette 1). Note : dans ce dernier cas, vous devrez peut-être forcer le BIOS de votre machine à démarrer sur le lecteur de disquette.
Vous devez voir apparaitre un écran d'accueil :
Appuyez sur ``entrée'' pour continuer. Vous pouvez aussi choisir de lancer l'installation en mode ``expert''. Pour cela, tapez ``expert''. Le mode expert vous permet de saisir à la main tous les paramêtres de la machine (pas de détection automatique).
Un Linux minimal est alors lancé. Il va détecter les ressources de votre système et servir de base à la suite du programme d'installation.
Vous devez maintenant voir apparaître une boite de dialogue vous permettant
de choisir la langue d'installation.
Déplacez-vous dans la liste avec les touches

 de votre clavier. Choisissez ``French'' pour une installation en français.
Appuyez sur ``Entrée''. Note : le choix de la langue d'installation et du
type de clavier conditionne la langue par défaut de Mandrake (gestion des accents
français par exemple) mais aussi de l'interface graphique KDE.
de votre clavier. Choisissez ``French'' pour une installation en français.
Appuyez sur ``Entrée''. Note : le choix de la langue d'installation et du
type de clavier conditionne la langue par défaut de Mandrake (gestion des accents
français par exemple) mais aussi de l'interface graphique KDE.
Une fois la langue d'installation choisie, il vous est demandé de sélectionner un type de clavier.
Comme pour la langue d'installation, il est important de sélectionner ``fr-latin1''
comme type de clavier si vous souhaitez bénéficier des avantages de Mandrake
au niveau de la francisation. Déplacez-vous donc - toujours avec les touches

 de votre clavier. Appuyez sur ``Entrée'' pour valider votre choix.
de votre clavier. Appuyez sur ``Entrée'' pour valider votre choix.
Note : une fois votre système Linux installé, vous pouvez modifier ce choix de clavier avec la commande /usr/sbin/kbdconfig
Si vous installez Linux-Mandrake à partir d'un portable et que vous utilisez des périphériques PCMCIA qui seront utilisés lors de l'installation (CD-ROM scsi ou carte réseau ethernet pour une installation NFS par exemple), vous devez essayer de les faire détecter. Répondez alors ``oui'' à la question ``Utilisez-vous des périphériques PCMCIA''. Notez bien que ceci ne concerne que l'installation de Linux-Mandrake. Vos périphériques PCMCIA seront de toute manière reconnus par votre système Linux fraichement installé.
Vous avez le choix entre cinq méthodes d'installation différentes. Bien entendu, si vous installez la version Linux-Mandrake PowerPack, vous utiliserez certainement l'installation par CD-ROM.
Sélectionnez une de ces méthode pour l'installation de Linux-Mandrake :
|
NOTE IMPORTANTE POUR MANDRAKE 6.0: Les disquettes d'installation ont changé dans Mandrake 6.0 ! Voici le nouveau schéma pour générer sa disquette d'installation:
|
La procédure d'installation va alors tenter de détecter un lecteur de CD-ROM
ATAPI (IDE). La plupart des lecteurs de CD-ROM installés sur les machines grand
public répondent à cette norme. Si vous avez une machine plus évoluée, vous
possédez peut-être un lecteur SCSI. Si vous avez une machine ancienne, vous
possédez peut-être un lecteur CD-ROM ``propriétaire'' (ex: Mitsumi(tm), Aztech(tm),
Panasonic(tm), Sony(tm)...). Ces deux derniers cas sont plus compliqués à gérer
car vous allez devoir entrer les paramètres nécessaires à leur détection.
- Cas d'un lecteur SCSI : vous allez devoir choisir le type de votre carte SCSI dans la liste. Si la carte n'est pas reconnue, choisissez-en une autre jusqu'à en trouver une compatible. Au pire des cas, il faudra peut-être entrer les paramêtres de la carte.
Paramètres SCSI courants :
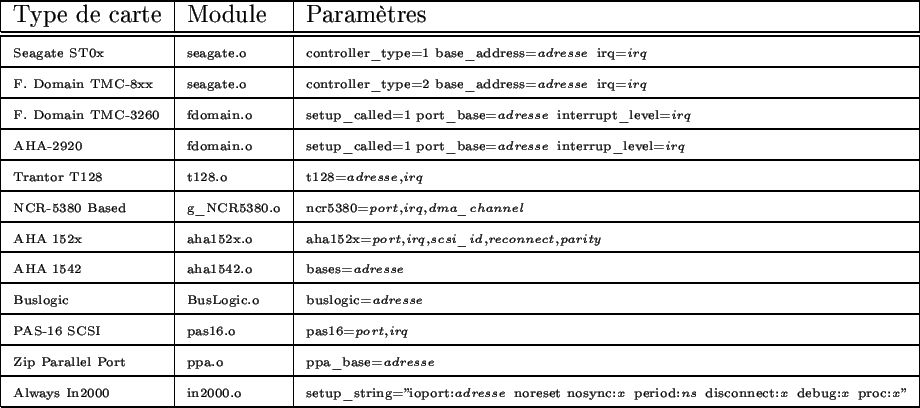
- Cas d'un lecteur de CD-ROM ``propriétaire'' : de la même façon que pour le lecteur SCSI, vous allez devoir choisir votre type de lecteur dans la liste proposée et spécifier ses paramètres.
Paramètres courants :
| Matériels | Paramètres |
| Mitsumi | mcd= adresse , irq |
| Sony CDU 31 ou 33 | cdu31a_port= adresse cdu31a_irq= irq |
| Aztech CD268 | Aztcd= adresse |
| Compatible SB Pro ou SB 16 | sbpcd =adresse , sb_pro_setting |
| ATAPI/IDE | hd x =cdrom |
Exemple d'adresse : 0x340
Exemple d'irq : 7
x prend les valeurs a, b, c, d... en fonction du numéro de votre disque.
Si vous disposez, au sein du réseau local auquel vous etes raccordé, d'un serveur NFS contenant Linux-Mandrake, vous pouvez procéder à l'installation directement par le réseau. Notez que ce procédé sera plus lent que l'installation à partir d'un CD-ROM local.
Si vous choisissez cette méthode, la procédure d'installation va tout d'abord rechercher votre carte réseau et l'initialiser. Tout d'abord, une détection automatique est effectuée. Si elle échoue, vous devrez indiquer votre type de carte ainsi que ses paramètres.
Exemple, pour une carte ethernet ISA compatible NE2000, vous devrez spécifier :
- que vous avez une carte compatible NE2000
- ses paramètres : son adresse de base (par exemple : 0x300) et son irq (par exemple : 5)
Si votre carte réseau n'est pas détectée, vous n'allez pas pouvoir utiliser cette méthode d'installation par NFS.
Quand votre carte sera reconnue, vous aurez alors le choix entre plusieurs méthodes d'installation par NFS :
Choisissez la méthode appropriée : adresse IP statique, BOOTP ou DHCP
Si vous utilisez la première méthode, vous devrez rentrer une série de paramètres :
Adresse IP : entrez l'adresse IP de votre machine.
Masque de sous-réseau : il est proposé de façon automatique à partir de l'adresse IP - vous pouvez le modifier en fonction de votre réseau.
Passerelle par défaut : idem
Serveur de noms primaire : idem
La boite de dialogue suivante vous demande alors de spécifier de nouveaux paramètres, à savoir :
Vous allez maintenant devoir décrire les informations relatives au serveur NFS que vous utilisez.
Entrez l'adresse internet ou le numéro IP de votre serveur NFS. Entrez ensuite le répertoire dans lequel se trouve la distribution Mandrake sur cette machine. C'est le répertoire qui contient l'arborescence RedHat/ . Par exemple, si vous avez un CD Mandrake monté sur /mnt/cdrom/, le répertoire à spécifier est:
Note importante : le répertoire contenant la distribution Mandrake doit être autorisé en export sur le serveur NFS (voir fichier /etc/exports sur le serveur), sinon vous ne pourrez pas y accéder.
Vous avez la possibilité d'installer Linux-Mandrake à partir d'une partition de votre disque-dur qui contient la distribution. Cette méthode d'installation nécessite l'emploi de la disquette supplémentaire d'installation.
Après avoir chargé la seconde disquette, vous devrez ici choisir la partition du disque contenant la distribution Mandrake, et le répertoire contenant l'arborescence RedHat/ . L'installation devrait alors continuer sans problèmes particuliers.
Vous devez charger la disquette supplémentaire d'installation pour l'installation par FTP. Une fois ceci réalisé, choisissez votre serveur FTP (adresse IP) et le chemin contenant l'arborescence RedHat/. Passez au prochain chapitre pour la poursuite de l'installation.
Vous devez charger la disquette supplémentaire pour l'installation par SMB. Ce mode d'installation vous permettra d'exploiter une archive de Linux-Mandrake présente sur un disque partagé sur système Windows, ou sur un disque partagé utilisant le serveur Samba.
Entrez les informations relatives à votre serveur SMB puis passez au prochain chapitre pour la poursuite de l'installation.