
Vous devez installer sur votre machine, le serveur XF86_GA16, (nécessaire au fonctionnement de XF86Setup), et le serveur X compatible avec votre carte vidéo.
XF86Setup <Entrée>
Note : le programme XF86Setup se trouve dans le répertoire /usr/X11R6/bin/
XF86Setup vérifie dans un premier temps que tous les fichiers nécessaires sont présents et que vous êtes connecté en utilisateur root. Si un problème est rencontré, un message est affiché et l'exécution du programme se termine. Corrigez le problème et exécutez le à nouveau.
Si vous avez déjà un fichier XF86Config, il vous sera proposé de l'utiliser pour définir les valeurs par défaut. C'est ce que vous devrez faire si vous avez déjà une configuration qui fonctionne.
Si vous utilisez un système d'exploitation dont le pilote souris est inclus dans le noyau (ex : SCO ou SVR4), il vous sera proposé de l'utiliser.
Une fois les réponses à ces questions apportées, le programme vous prévient qu'il va passer en mode graphique, appuyez sur Entrée. Si au bout de quelques instants vous ne voyez pas apparaître le message de bienvenue, quelque chose ne fonctionne pas correctement. Vous pouvez utiliser la combinaison de touches Ctrl-Alt-Backspace pour revenir au mode texte. Utilisez xf86config à la place de XF86Setup.
Une fois que le serveur VGA16 est démarré et que le programme a fini son chargement, vous verrez apparaître un certain nombre de boutons à l'écran. Certains correspondent aux différentes catégories de paramètres à configurer : Mouse, Keyboard, Card, Monitor et Other, d'autres correspondent aux fonctions : Abort, Done et Help.
Le bouton Mouse vous permet de configurer votre souris.
Le bouton Keyboard le clavier.
Le bouton Card votre carte vidéo
Le bouton Monitor votre écran
Le bouton Abort vous permet de quitter le programme sans sauver les modifications effectuées, excepté le lien effectué vers le périphérique de la souris. Tout changement qui y est fait est validé dès que la fonction Apply est utilisée.

Vous pouvez à tout moment utiliser le bouton Help pour obtenir une aide en ligne sur l'écran de configuration en cours.
Il est conseillé de configurer dans un premier temps la souris, cela facilitera le reste de la configuration.
L'écran de configuration de la souris est utilisé pour vérifier que la souris fonctionne correctement. Si ce n'est pas le cas, vous pouvez utiliser des raccourcis claviers pour effectuer la configuration.
Vous trouverez une représentation d'une souris trois boutons. Lorsque vous déplacez votre souris, les coordonnées du pointeur sont modifiées. Si vous appuyez sur un bouton de la souris, le bouton correspondant à l'écran devient noir. Si rien ne se passe, la souris n'est pas correctement configurée.
Vous trouverez donc des boutons correspondant aux différents protocoles, une représentation de la souris, un bouton permettant de valider les modifications effectuées, ... Vous trouverez aussi une boîte de dialogue utilisée pour définir le périphérique à utiliser.
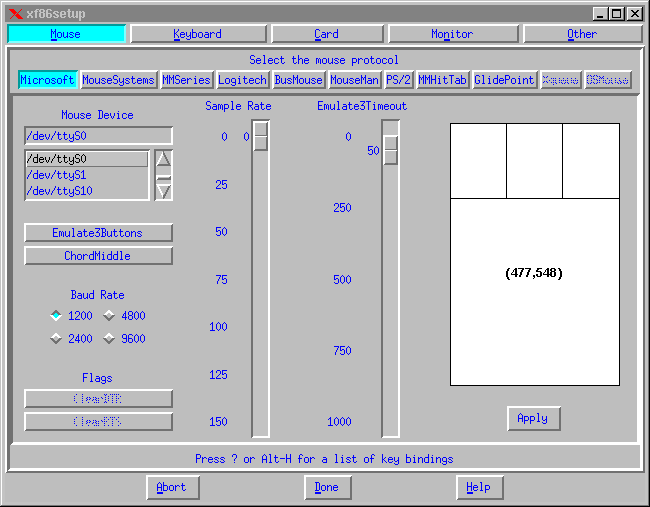
Si le pointeur ne bouge pas, vérifiez le périphérique et/ou le protocole utilisé. Appuyez sur 'n' suivi de Tab, pour afficher la liste des périphériques et choisissez-en un autre. Appuyez sur 'p' pour utiliser le protocole souris suivant. Appuyez sur 'a' pour valider les changements et effectuez à nouveau le test. Répétez ce processus jusqu'à ce que vous receviez une réponse de la souris.
Si le pointeur ne se déplace pas correctement, vous avez sans doute choisi un mauvais protocole. Essayez-en un autre.
La plupart des souris utilisent le protocole Microsoft, il existe aussi un autre protocole : MouseSystems. Certaines souris sont capables d'utiliser les deux. Il existe plusieurs moyens de basculer entre ces deux protocoles. Lors de la connexion, le protocole envoie un signal qui peut être controlé avec différentes combinaisons des paramètres 'ClearDTR' et 'ClearRTS'. D'autres souris ont besoin qu'un des boutons soit maintenu enfoncé lors de la connexion. Si c'est le cas de votre souris, maintenez le bouton approprié enfoncé tout en choisissant Apply (appuyez sur 'a').
Une fois que le pointeur de la souris se déplace correctement, effectuez un test des trois boutons de la souris. Si votre souris ne possède que deux boutons, activez l'option 'Emulate3Buttons' et cliquez simultanément sur les deux boutons pour émuler le troisième bouton. Si tous les boutons ne fonctionnent pas correctement, essayez de changer le paramètre 'Chord Middle' ou essayez un autre protocole (il se peut que celui que vous avez choisi ne soit pas le bon).
Vous devez spécifier le modèle et la configuration du clavier, appuyez ensuite sur 'a' pour valider. La représentation graphique du clavier est modifiée en fonction de vos choix. Pour des claviers non-U.S. vous pouvez effectuer votre choix à partir de la liste. Vous pouvez aussi utiliser les options qui se trouvent sur la droite.
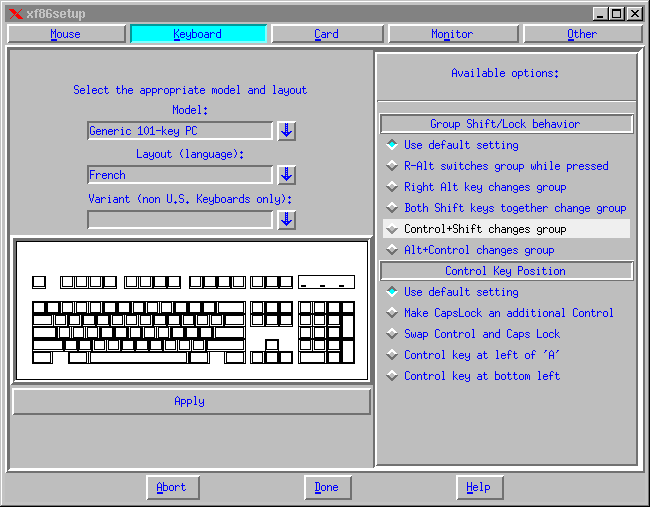
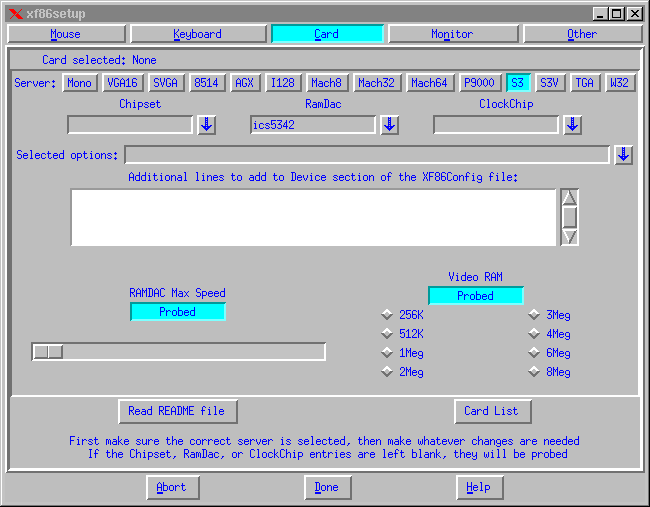
Si votre carte ne se trouve pas dans la liste ou si elle nécessite des paramètres supplémentaires, utilisez le bouton 'Detailed Setup'.
Si ce n'est pas le cas, une fois votre carte vidéo sélectionnée dans la liste, la configuration de votre carte est terminée et vous pouvez passer à la section Monitor.
Pour utiliser 'Detailed Setup', choisissez d'abord le serveur approprié pour votre carte. Lisez les fichiers README correspondants en utilisant le bouton 'Read README file'.
Choisissez ensuite le circuit et le Ramdac utilisé par votre carte. Dans la majorité des cas, le programme les détectera automatiquement.

Vous pouvez choisir un certain nombre d'options, si cela vous est indiqué dans le fichier README.
Vous pouvez indiquer la vitesse maximum de votre Ramdac. Certains Ramdacs peuvent utiliser plusieurs vitesses. La vitesse maximum ne peut être détectée par le serveur, la fréquence la plus basse est donc utilisée si vous n'en indiquez aucune.
Vous pouvez aussi indiquer la quantité de mémoire présente sur la carte, qui est souvent automatiquement détectée par le serveur.
Indiquez les fréquences horizontales et verticales supportées par votre moniteur dans la boîte d'entrée correspondante. Vous pouvez indiquer des fréquences spécifiques ou une série de fréquences séparées par le caractère -. Si le moniteur supporte plusieurs fréquences, ou plusieurs séries, utilisez le caractère , pour les séparer.
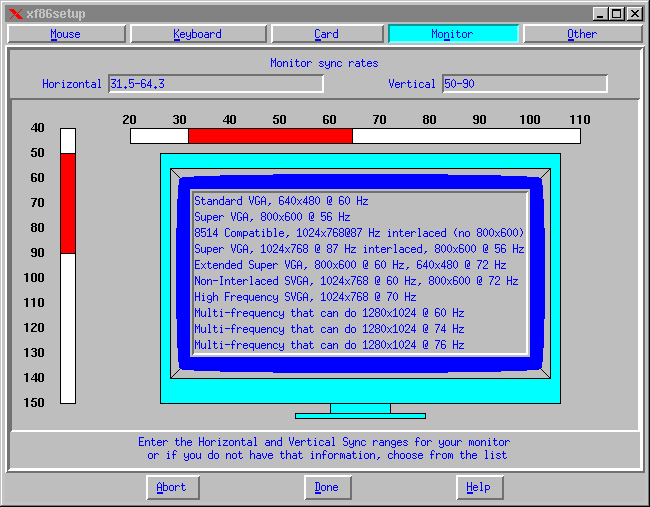
Vous pouvez probablement sauter cette étape, et utiliser les paramètres qui y sont définis par défaut.
Une fois la configuration terminée, appuyez sur 'Done' puis sur 'Okay'. Le système va maintenant basculer en mode texte.
Le programme va maintenant tenter de démarrer le serveur approprié à votre carte, avec tous les paramètres que vous avez précisés. Si le serveur ne fonctionne pas, vous avez peut être fait une erreur et il vous sera proposé de retourner à l'écran de configuration.
Il se peut qu'au démarrage du serveur, l'affichage soit illisible, utilisez la combinaison de touches Ctrl-Alt-+ pour changer de mode vidéo. Vous verrez apparaître une boîte d'entrée et trois boutons.
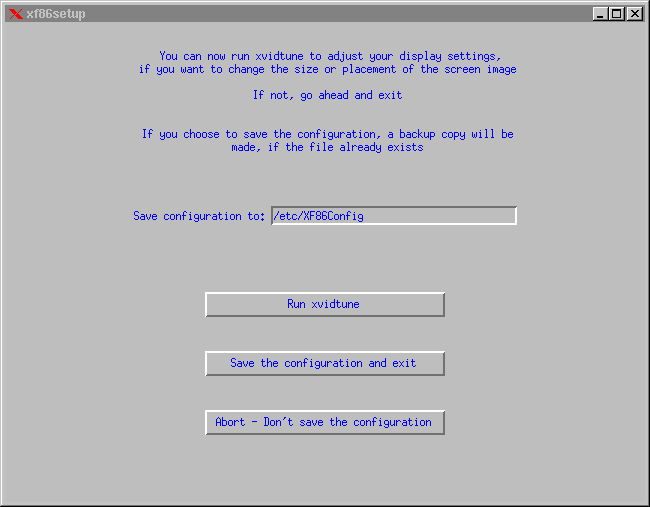
Le second bouton `Save the configuration and exit', sauvegarde les modifications dans un fichier dont le nom est spécifié dans la boîte d'entrée (Save configuration to:). Lorsque la sauvegarde est terminée, un message apparaît et appuyez sur le bouton 'Okay'.
Le troisième bouton `Abort - `Don't save the configuration', sort du programme sans sauvegarder les modifications effectuées.
Après être retourné en mode texte, le message 'Configuration complète.' apparaît. Vous pouvez maintenant démarrer le serveur X avec la commande appropriée 'startx' (la plupart du temps).




